Virtual Computer Lab Resources
Accessing Windows Virtual Desktop
We are pleased to announce that we’re now using Windows Virtual Desktop (WVD) to support a second generation of Virtual Computer Labs with several key benefits over the older, Guacamole-powered labs:
- Capacity for unlimited simultaneous usage
- Local storage options
- Access to some programs that cannot be licensed for physical labs
Students, faculty, and staff and users with a guest role can now utilize the OIT virtual computer labs PCs – and all Windows applications provided in the general use labs – from any location at any time.
Available applications can be found at: Application List.
To access this service, students should visit getoffice.rutgers.edu and log in with their netid@scarletmail.rutgers.edu address and their NetID password.
Please note: RBHS students and students who have access to Protected Health Information (PHI) must use their Rutgers Connect account to log into WVD. Virtual Computer Labs should not be used to conduct business related to Protected Health Information.
How to connect to Windows Virtual Desktop
There are several ways to connect to WVD depending on your device. We suggest using the web client for ease and convivence. You can find instructions below:
- Accessing Windows Virtual Desktop with the macOS client
- Accessing Windows Virtual Desktop with the Windows client
- Accessing Windows Virtual Desktop with the iOS client
- Accessing Windows Virtual Desktop with the web client
Sharing Files for Printing
To print a file from your Windows Virtual Desktop, you can simply print to a PDF
- Open a file in a Windows application.
- Choose File > Print.
- Choose Remote Desktop Virtual Printer from the Select Printer options.
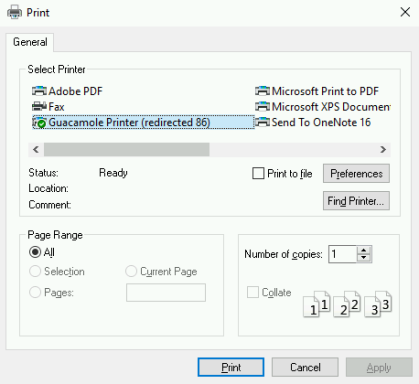
- You will see a message in the upper right hand corner stating the print job has started
- Once the file is downloaded, it will pop up in the bottom left-hand corner of your browser.
Saving Files
To save files, you will need to upload them to a cloud storage solution, as remote file saving is disabled.
For faculty, staff, and RBHS students, you can save the files to Onedrive, which is part of your Rutgers Connect account.
For non-RBHS students, you can save the files to your Google Drive, which is part of ScarletMail.
For guests, you can use either Onedrive or Google Drive, depending on which options are available for your account.
Accessing the Clipboard and Input Settings
Clicking control-alt-shift while in a session will bring up the following menu with access to the clipboard and input settings.

